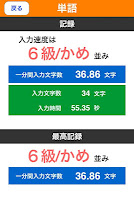日時:2013年1月12日(土) 14:00~15:30
場所:西部地域交流プラザ パレット交流ロビー
アプリ紹介:「Google翻訳」
- 言葉の壁を乗り越えられる?
みんなで考えよう:「聴覚障害者へのサポートでの配慮」
- 見えるからと言ってサポートは楽ではないかも?その理由や配慮する点について考えましょう!
皆さんのご参加をお待ちしています。
 |
| サロンの様子 |
 |
| みんなで考えよう「言葉で画面を説明する」 |
ザザシティ浜松5Fにある、西部パレットが主催する「NPO大賞ポスター展」という企画に広い意味でパソボラ西部もNPOであるということで、チラシを出させて頂いたところ、一次審査にパスし(!)18日にプレゼンをすることになりました。14時から10分間ていどですが、活動内容のプレゼンをいたしますので、お時間のある方は西部パレットまでお運びくだされば、どれだけ勇気づけられるか・・・(T_T)。在宅サポート、じっくり講習、おっとり講座、サポーターサロンなどの活動、この15年間の経緯についてさささっと説明する予定です。

“引用” ここから
スマートフォン(高機能携帯電話、スマホ)にインストールすると、スマホに登録された電話番号などが外部に送信されるアプリケーション(応用ソフト)が出回り、約76万人分の個人情報が流出していることが6日、情報セキュリティー会社「ネットエージェント」(東京)への取材で分かった。
http://headlines.yahoo.co.jp/hl?a=20121006-00000540-san-soci
ここまで



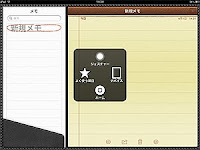
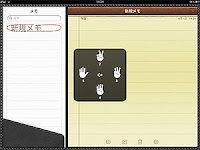
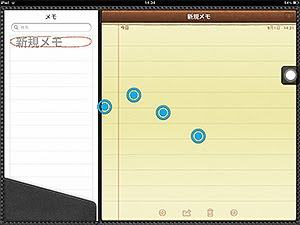
iPad版の画面は、従来のトーキングエイドの機器とほぼ同じ色使いで、イメージが継承されているようです。




参考資料 ↓PDFが開きます↓
Voice Over 操作のジェスチャーまとめ
 このアプリは会議などで人が集まったときに文字情報を共有するためのチャットシステムです。
このアプリは会議などで人が集まったときに文字情報を共有するためのチャットシステムです。
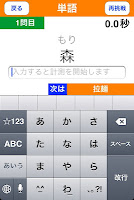 スマートフォンで文字を入力する方法のひとつで、指を弾くようにして日本語を入力できます。慣れると従来の携帯よりも素早く片手で入力ができます。(あくまでも「慣れると」ですが…)
スマートフォンで文字を入力する方法のひとつで、指を弾くようにして日本語を入力できます。慣れると従来の携帯よりも素早く片手で入力ができます。(あくまでも「慣れると」ですが…)